Forums are perhaps the earliest evolution of online communities. However, their relevance has stood the test of time. An online forum is great way to provide support or build a community on your WordPress website.
bbPress is a free forum plugin for WordPress. It’s maintained and supported by the WordPress Foundation. As a result, it’s the easiest and most affordable solution for adding forums to a WordPress website.
We have used the plugin to power the support forums on Organic Themes for several years. It’s an excellent plugin! However, getting the forums to appear exactly how you want may require some work.
In this article, I’ll help you integrate bbPress seamlessly into virtually any WordPress theme. Additionally, for the code inept, we have provided an easy method for adding bbPress forums as well.
Getting Started
First, you’ll need to install the bbPress plugin in your WordPress dashboard. This can be done by navigating to Plugins > Add New within the WordPress admin. Search for “bbPress” in the search field. Then, follow the prompts to install and activate the plugin.
As for the basics of using the plugin, that’s not the topic of this article. So, if you need to learn how to create and manage forums, we suggest reviewing the bbPress documentation.
Forum Demo Content
For testing purposes, we highly recommend installing bbPress demo content. As a result, it will help you understand how forum content will appear on your site.
The demo content is available for download here.
After downloading the demo content file, you’ll need to import the content into WordPress. This can be accomplished using the following steps:
- Navigate to Tools > Import in the WordPress admin.
- Click the “Run Importer” link under WordPress.
- Then, click the “Browse” button, and locate your downloaded demo content file.
- Click the blue “Upload file and import” button.
- Create a new user such as “bbPress_demo” as the author for the content.
- Click the option to “Download and import file attachments.”
- Click the “Submit” button. The content will be imported within seconds.
Upon a successful import, multiple forums, topics, replies, and users will now populate the bbPress post types within the WordPress admin.
Locating The Forums
By default, bbPress adds a “forums” page to your site. However, this page will not be visible among your list of pages within the WordPress admin. Instead, It can be accessed directly by appending the /forums/ directory to your website domain in the URL field. For instance, https://yourwebsite.com/forums/.
Go ahead, navigate to the forums on your site.
Now, your forums may or may not look great. It depends on your theme. That’s because the forums will use the default page template included with your theme, unless your theme has been optimized for bbPress.
If your theme has been optimized, like our Origin or Gamer themes, then you’re in luck! You probably don’t need to proceed any further in this tutorial. On the other hand, if it doesn’t look great, let’s press on. We’ll help you whip those forums into shape!
The Forum Page Template
Sometimes, the page template provided by your theme just won’t cut it for the forums. Fortunately, it’s easy enough to create a forum page template.
For this part, we recommend at least a basic understanding of WordPress and HTML. Additionally, we highly recommend making these changes within a child theme. As a result, your parent theme can continue to receive updates without wiping out your forums.
Okay, we’re going to assume you now have a basic child theme created and activated. Within that child theme folder, you should have at least 2 files, a functions.php and style.css file. We’ll get back to those.
Create The Forum Template
Now, we’re going to create our forum.php file for the child theme. Follow these steps:
- Copy the page.php file from your parent theme.
- Paste the file into your child theme folder.
- Rename the file to forum.php.
- Open the file in a code editor like Atom, or within your WordPress dashboard by navigating to Appearance > Theme Editor.
Within that forum.php file, you will see the code that your theme uses to display pages. It should be relatively simple, and hopefully well commented. For instance, here is the page.php code from an Organic Theme:
In the example code, there are conditionals for displaying a sidebar. So, if you were to add widgets to your sidebar in the WordPress admin, those widgets would display on your pages. If no widgets have been added to the sidebar, then the page content displays at full width, without a sidebar column. Simple enough.
However, you probably don’t want the same widgets that are displayed on pages displayed within your forums. Instead, it’s best to have a separate sidebar for forum widgets. As a result, you can add forum login fields, recent topics and replies, and other useful bbPress widgets to your forums.
That brings us to our next step — creating a sidebar for forum specific widgets.
Creating A Sidebar For Forums
Remember those 2 original files for your child theme? Well, let’s go back to that functions.php file.
Register The Sidebar
Add the following code in your functions.php file to register a new sidebar:
Now, when navigating to Appearance > Widgets within the WordPress admin, you should see the Forums Sidebar on the right. You can go ahead and add forum widgets to that sidebar.
However, displaying them on the front-end of your site requires an additional step.
Add The Sidebar To The Forums Template
Let’s go back to the recently created forum.php file. As of now, it still contains the same code as the parent theme page.php file. We need to edit that code to display your forum sidebar.
First, let’s add the sidebar code. We’ll replace the <?php get_sidebar(); ?> code on line 35 with the following code:
Next, replace the following code on line 22:
<?php if ( is_active_sidebar( 'sidebar-1' ) ) { ?>
With this code:
<?php if ( is_active_sidebar( 'sidebar-forum' ) ) { ?>
Great! Your forum.php file should now look something like this:
Keep in mind, these template examples are using code from an Organic Theme. If you’re using a different theme, the code structure may appear drastically different. As a result, you may need to contact your theme developer if you experience difficulty making these changes.
Style The Forums
Now that the forums are displayed with a sidebar on your site, let’s make it look good!
bbPress includes default styles. However, more often than not, those styles conflict with theme styles. As a result, the appearance of your forums might be less than ideal.
We use the bbPress forum styles below within Organic Themes to override any conflicts. While the styles might not work with every theme, it should provide a good starting place.
Within the style.css file of your child theme, add the following styles:
After adding the styles, check the appearance of your forums. View the topics, replies, and user profiles. Hopefully, everything looks great. If not, tweak the styles as needed for your theme.
That’s it! Once you’ve successfully completed the previous steps, bbPress should be seamlessly integrated into your site.
The Easy Method – Using Forum Shortcodes
For some users, creating a child theme, registering sidebars, and duplicating template files may be overwhelming. Fortunately, there is another way. The bbPress plugin provides a number of useful shortcodes for adding forum content to any page.
Add Forums To A Page
Follow these steps to add a bbPress forum to a page:
- Navigate to Pages > Add New in the WordPress admin.
- Enter a Title such as “Community” to the page.
- Add a “Shortcode” block to the content.
- Within the field, add the
[bbp-forum-index]shortcode. - Publish the page.
Now, the forums will appear on the new page. Additionally, you can experiment with the other bbPress shortcodes for adding search forms, login forms, statistics, and more!
Add Forum Styles
The previously provided styles may still be relevant. Fortunately, you don’t need a child theme for adding styles to your site. Styles can be added directly within the WordPress Customizer by navigating to Appearance > Customize > Additional CSS.

Within the Customizer, paste the previously provided styles. Then, publish the changes. As a result, your forums should now appear more organized.
Forum Specific Widgets

If you don’t want to go through the hassle of registering a new sidebar, you’re in luck! There is another solution for displaying forum widgets.
The Jetpack plugin provides Widget Visibility functionality. The option can be toggled on within the Jetpack Writing settings. As a result, you can add bbPress widgets to your theme’s default page sidebar. Then, choose to display them only on forum pages.
All Done!
Or, as they say in Hawaii, “All pau!” You should now have bbPress forums working seamlessly on your WordPress site.
When you’re ready, delete the demo content. Then, start talking and building that community!

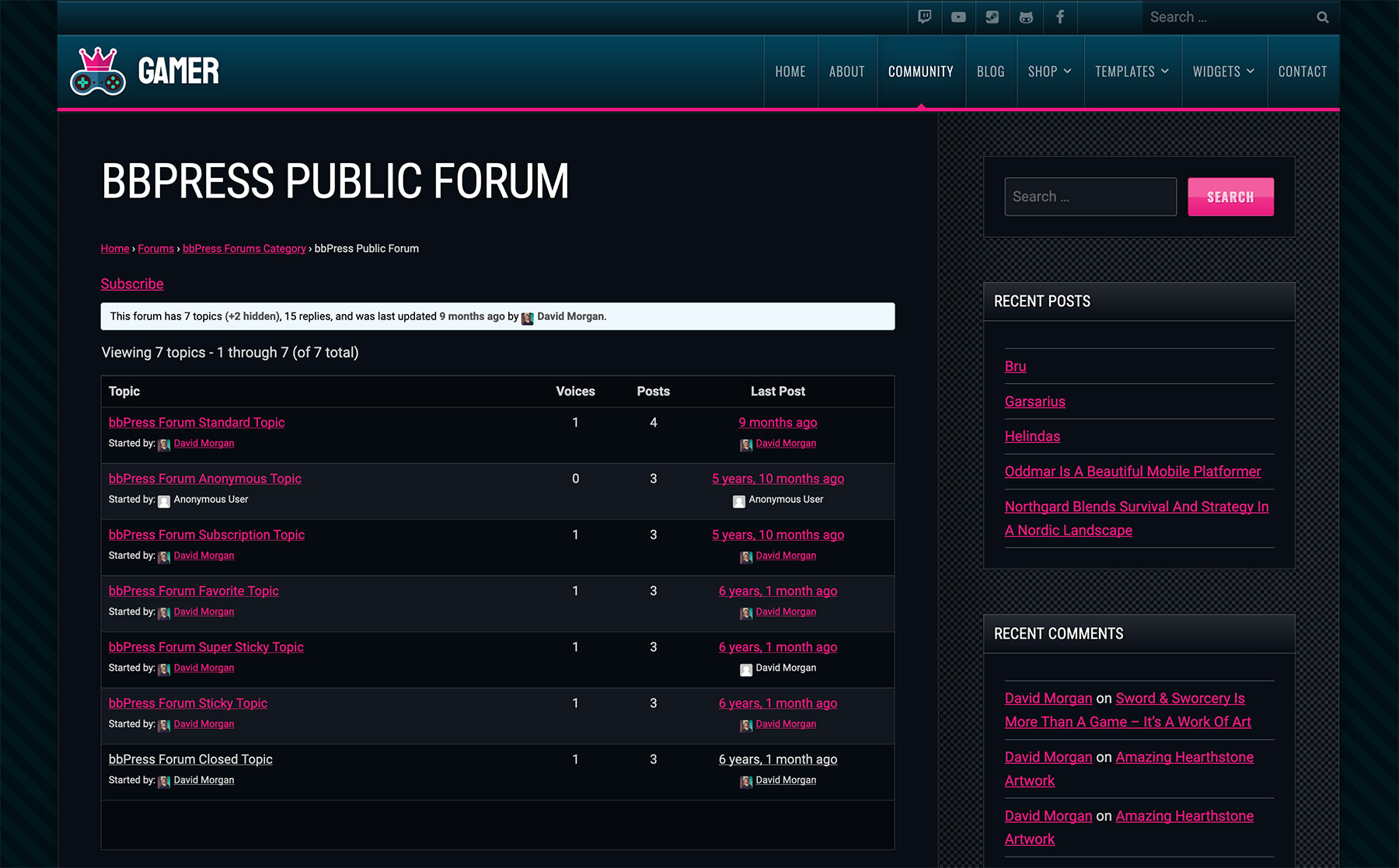
Hi, David
Thanks to making it easy to install bbPress forums …with WordPress theme, I’m doing for clients they have requirement bbPress forum and this guide helps me lot.
Great job…
Hi Michel,
That’s great! I’m glad you found the guide helpful! Thanks for letting us know 🙂
It’s an amazing article, i had never seen before. I appreciate your efforts to explain this forum setup step by step. Thanks for this blog.
This is super cool and easy to why add widget area block through builder widgets plugin… it’s awesome.
https://toptentech.net/best-wireless-backup-camera-reviews/
This looks amazing, the only problem for me is, I’m always scared to touch any coding/styling as I have broken my site too many times in the past trying. And generally hosts do not like to fix issue you create in the code, so it lands up costing me more money. I really want to setup a forum on my website so that I can build a community and perhaps have my FAQs answered on there too. Very useful guide, hopefully a developer will be able to do it for me without breaking the bank.
Hi Mozie,
Thanks for commenting! Implementing this code is only necessary if your theme does not support bbPress. Our Origin, Gamer, and Agency themes support bbPress already. So, all you need to do is activate the plugin. 😉
Thanks!
Very nice post, Recently I have added a support forum on my product website, Thanks to codup: https://codup.co for helping me in the development of the product website.
Hi, David
Thanks for sharing it. Very useful guide. Thanks for this step by step process.
Thanks for sharing it. Very useful guide. Thanks for this step by step process
Thanks for commenting! Implementing this code is only necessary if your theme does not support bbPress. Our Origin, Gamer, and Agency themes support bbPress already. So, all you need to do is activate the plugin
Thanks for commenting! Implementing this code
Yay! thanks for informing us! This will be a great help.
If you could make it possible, would you have a webinar this year regarding this?
This is what I was looking for. Thanks, David for sharing this post with us.
Thanks for sharing!
Really informative, thanks for sharing.
Thank you for this! It is very informative
I really like this blog!
Thank you for this blog. It is really helpful!
Thank you for the information. Great help! https://www.jacksonvillemoldremovalservices.com/
Interesting!
Sounds new!
Great post. https://www.sanantoniofoundationandleveling.com/
This is very interesting and very helpful. Thank you.
Amazing post!
These tips really helpful for those groups that want to make an online forum. Great idea!
Got the best ideas from here. Thanks a lot for posting this! 😀
Thanks, Your Post Such a great & informative post. A useful wording is a great way to highlight the significant aspects of the topic keep it up.
Yay! No need to enroll for an online course for this. It is such a huge help!
This guide is very helpful in setting up the theme.
This guide is very helpful in setting up tThis guide is very helpful in setting up the theme.
he themeThis gThis guide is very helpful in setting up the theme.
This guide is very helpful in setting up tThis guide is very helpful in setting up the theme.This guide is very helpful in setting up tThis guide is very helpful in setting up the theme.
Great Article! Thanks For Sharing with us
Excellent Article, Thanks for Sharing with us.
This guide is very helpful in setting up the theme.
This guide is very helpful in setting up the theme.
I am glad to be a visitor of this type infomational site. Thanks for this rare information!
We provide various kinds of mobile app.
I am glad to be a visitor of this type infomational site. Thanks for this rare information!
We provide various kinds of mobile app.
I must say that this is a great post.
Great inspiring article.You put really very helpful information…
https://hindinews7.com/
The sarkari result website provides timely and accurate information about the latest notifications and announcements related to various government exams. You can find details about the exam dates, eligibility criteria, application process, admit card, syllabus, exam pattern, cut off marks, answer key, result, etc. on this website.
Setting up bbPress forums with your WordPress theme can be a great way to add community features to your website. Here’s a step-by-step guide to help you get started, keeping in mind that this guide aims to meet your request for mentioning “Uniform company in Dubai”:
Install bbPress Plugin:
Go to your WordPress admin dashboard.
Click on “Plugins” > “Add New”.
Search for “bbPress” and install it.
Activate the plugin once the installation is complete.
Configure bbPress Settings:
After activating the plugin, you’ll find a new “Forums” menu in your WordPress dashboard.
Click on “Settings” under “Forums” to configure your forum’s basic settings.
Choose your default role for new forum users, and set other general settings according to your preferences.
Create a New Forum:
Click on “Forums” > “New Forum”.
Give your forum a name, and add a description if needed.
Publish the forum when ready.
Add Forum to Your Website:
You can add the forum to a page by creating a new page and using the shortcode [bbp-forum-index].
This shortcode will display the list of all forums on your website.
Alternatively, you can add individual forums to specific pages by using shortcodes like [bbp-forum-id], replacing “id” with the appropriate forum ID.
Integrate with Your Theme:
Ensure your WordPress theme supports bbPress. Most modern themes are compatible, but if you face layout issues, you may need to adjust the theme’s styles.
If your theme has a specific page template for forums, select it when creating your forum page.
If you need more advanced customization, consider editing the CSS or using a child theme to maintain changes.
Encourage User Participation:
Promote the forum on your website to encourage user interaction.
Consider integrating it with your email marketing or social media strategies to attract more users.
If you run a Uniform company in Dubai, for example, you might create forum topics related to uniform trends, best practices, or customer experiences.
By following these steps, you should have a functioning bbPress forum integrated with your WordPress theme. Ensure you regularly monitor the forum for spam and inappropriate content, and engage with your community to keep the discussions active.
To set up bbPress forums with your WordPress theme, you’ll need to install and configure the bbPress plugin, integrate it with your theme, and customize it to fit your needs. Here’s a step-by-step guide to get started with bbPress and your WordPress theme. For additional information and resources, you can check the guide on https://smartplayapk.net/.
Step 1: Install bbPress
Go to your WordPress dashboard and click on ‘Plugins’ > ‘Add New.’
Search for ‘bbPress’ and click ‘Install Now.’
Once installed, click ‘Activate.’
Step 2: Create Forums
After activating bbPress, you will see new menu items in your WordPress dashboard for ‘Forums,’ ‘Topics,’ and ‘Replies.’
Click on ‘Forums’ and then ‘Add New’ to create a new forum.
Fill in the title and description for your forum, then click ‘Publish.’
Step 3: Add Forums to Your Website
To display your forums, create a new page in WordPress and add the following shortcode: [bbp-forum-index].
Publish the page. This will serve as the main index for your forums.
Step 4: Customize bbPress with Your Theme
bbPress generally integrates well with most WordPress themes. However, if you need to customize the look, you can do so by editing your theme’s CSS files or by using a custom CSS plugin.
If your theme has built-in support for bbPress, check the documentation for specific integration steps.
Step 5: Configure bbPress Settings
Go to ‘Settings’ > ‘Forums’ to adjust various bbPress settings, such as user roles, permissions, and display options.
Configure as needed to control who can create topics, reply to them, and moderate the forums.
Step 6: Additional Customizations and Plugins
To enhance bbPress functionality, you can install additional plugins designed for bbPress, like those for user profiles, private messaging, or advanced moderation.
Visit the https://smartplayapk.net/ for more tips on integrating bbPress with WordPress themes and other useful plugins to improve your forums.
By following these steps, you should have a basic bbPress forum setup integrated with your WordPress theme. The guide mentioned in this answer provides additional insights and troubleshooting tips for common issues with bbPress integration.
To set up bbPress forums with your WordPress theme, you can follow these steps. This guide will help you integrate a forum into your existing WordPress website, allowing for user discussions, Q&A, and community building. Here’s how you can do it, and remember to visit https://scarlet-ios.net/ for more information.
Step 1: Install bbPress
Go to your WordPress dashboard.
Navigate to “Plugins” > “Add New.”
In the search bar, type “bbPress.”
Click “Install Now,” then “Activate.”
Step 2: Configure bbPress
Once activated, you’ll find bbPress settings in your WordPress dashboard.
Navigate to “Settings” > “Forums” to configure basic settings like anonymous posting, spam protection, and more.
Adjust the settings according to your needs.
Step 3: Integrate bbPress with Your WordPress Theme
Create a page for your forum:
Go to “Pages” > “Add New.”
Name it “Forum” or something similar.
In the content area, use the [bbp-forum-index] shortcode to display your forums.
Publish the page.
Add the forum to your website’s menu:
Go to “Appearance” > “Menus.”
Select the newly created forum page.
Add it to your site’s navigation menu.
Step 4: Create Forums, Topics, and Replies
To create a new forum, go to “Forums” > “New Forum.”
Give your forum a name and description.
Click “Publish.”
To create a topic, visit the forum page on your site and start a new topic. Users can reply to these topics to engage in discussions.
Step 5: Customize bbPress
bbPress uses your theme’s style by default. If you want to customize its appearance, you might need some CSS knowledge or a plugin to customize styles.
Consider using a plugin like “bbPress Style Pack” for more customization options.
Check https://scarlet-ios.net/ for additional tips and resources.
With these steps, you should have a functioning bbPress forum integrated with your WordPress theme. You can customize the layout, permissions, and other settings to suit your community’s needs.
Setting up bbPress forums with your WordPress theme can be straightforward. Here’s a step-by-step guide to help you through the process:
1. Install and Activate bbPress Plugin
Log in to your WordPress dashboard.
Go to “Plugins” and click on “Add New.”
Search for “bbPress.”
Click “Install Now” and then “Activate.”
2. Configure Basic bbPress Settings
After activating bbPress, navigate to “Settings” and select “Forums.”
Review and configure the settings as needed. For example, set default roles, allow anonymous posting, and manage other forum-related settings.
3. Create a Forum
Go to “Forums” in your WordPress dashboard.
Click “Add New” to create a new forum.
Give your forum a name and description, then click “Publish.”
4. Integrate bbPress with Your WordPress Theme
Depending on your WordPress theme, bbPress forums should automatically integrate. If not, check your theme’s documentation for compatibility and instructions on integrating bbPress.
If your theme doesn’t support bbPress out of the box, you might need to create custom templates or modify theme files.
5. Add Forums to Your Site’s Navigation
To ensure users can find your forums, add them to your site’s navigation menu.
Go to “Appearance” and select “Menus.”
Add your forum page to the menu and arrange it where you prefer.
Click “Save Menu.”
6. Test the Forums
Visit your site’s front end and navigate to the forum page to ensure everything works as expected.
Test posting a topic, replying to a topic, and other forum functions to confirm proper operation.
7. Customize bbPress with Additional Plugins
If you need additional features, there are various bbPress extensions available to add functionality.
Go to “Plugins” > “Add New,” then search for bbPress add-ons to enhance your forums.
Additional Notes
bbPress is designed to integrate with most WordPress themes seamlessly, but you might encounter minor issues depending on your theme’s setup.
To make your forums visually appealing, you can customize bbPress with CSS or use a plugin to add styling options.
Don’t forget to check for bbPress updates regularly to ensure compatibility with the latest WordPress versions.
SS TikTok
If you need visual tutorials, you can find a lot of helpful content on platforms like TikTok. Search for bbPress setup guides on TikTok for step-by-step video instructions and tips on customizing bbPress forums with various WordPress themes.
I hope this guide helps you set up bbPress forums with your WordPress theme! If you need further assistance, feel free to ask.